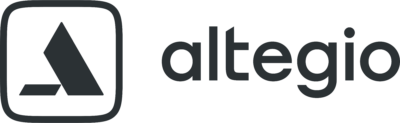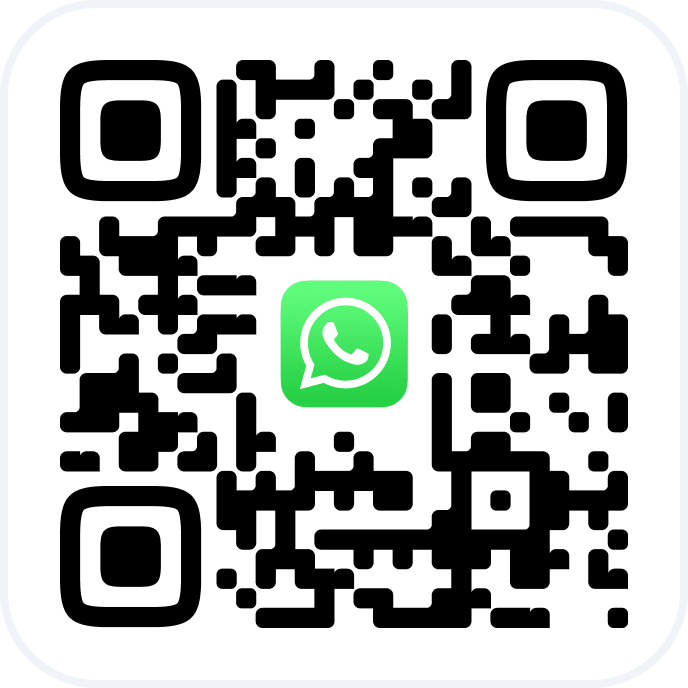Go to the Payroll – Payroll Rules section. Click the Add a payroll rule button and in the new window edit all the information, click the Save button.
1. Indicate the Name, for instance, Calculation rule for administrator.
2. Indicate Services for provision of which either a percent or a fixed sum will be awarded. The calculation is based on the cost of the product in the visit and in the inventory operation.The Set value per service or category setting will allow you to set a different percent (or fixed sum) for a specific category or service.
Note #
To add a separate category or service to the payroll rule, be sure to click the blue plus button, to delete it, click the trash button.
3. Indicate the compensation for group services:
- base compensation(no clients participated in the event);
- compensation for serving at least one customer (the price of the service is taken from the service settings not including discounts and changes of price made by administrator);
- additional compensation for each client served: to calculate this compensation indicate a specific number in the If incoming clients exceed field. If this number is exceeded a compensation will be additionally paid for each client (the price of the service is taken from the card of the visit).
- Fixed compensation per created appointment (in currency)
- compensation per service in a created appointment (in currency or percentage)
The “Specify value for categories or individual services” tab allows you to set a different percentage (or amount) for a specific category or service.
• Reward for each service in a closed online booking (in currency or percentage)
The “Set value per service or category” tab allows you to set a different percentage (or amount) for a specific category or service.
For instance, there is 5 in the If incoming clients exceeds field. Seven clients visited the event. Then the compensation will be separately calculated both for 6th and 7th client.
Examples of payroll calculation for group services: #
1. Fixed sum or percent as a reward, calculated from the price of service in the service card. Use the Compensation for serving at least one client parameter.
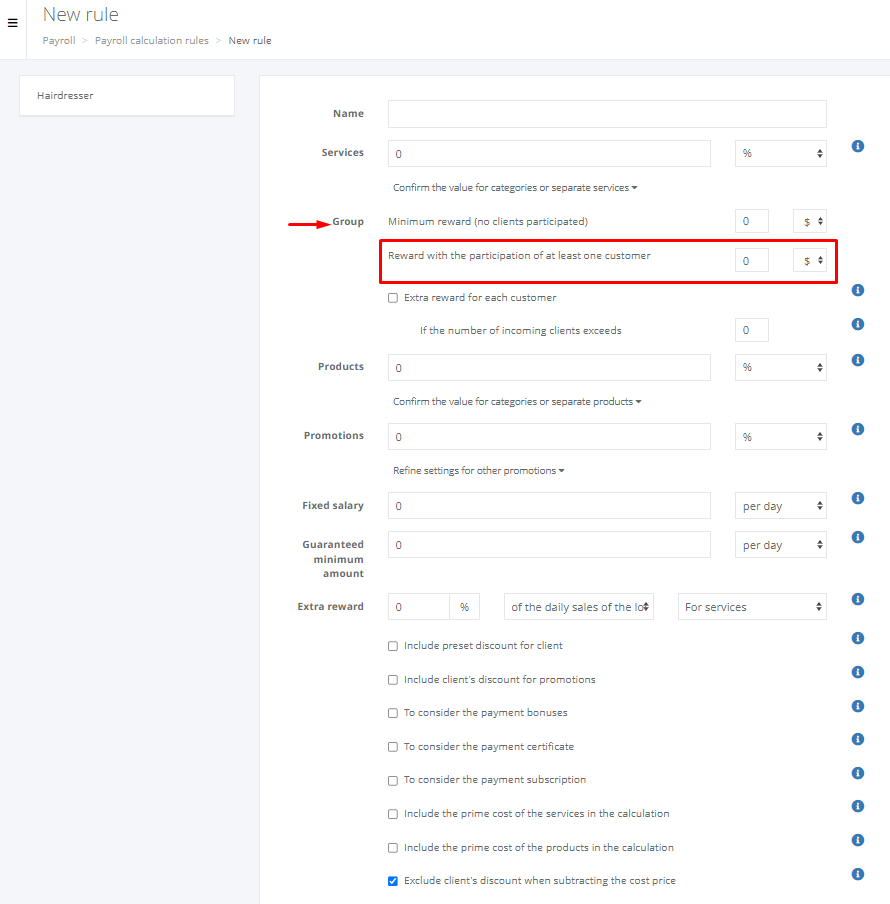
1.1. In this case:
- employee will receive 0 reward for 0 people
- for 1 person or more they will receive 20 $
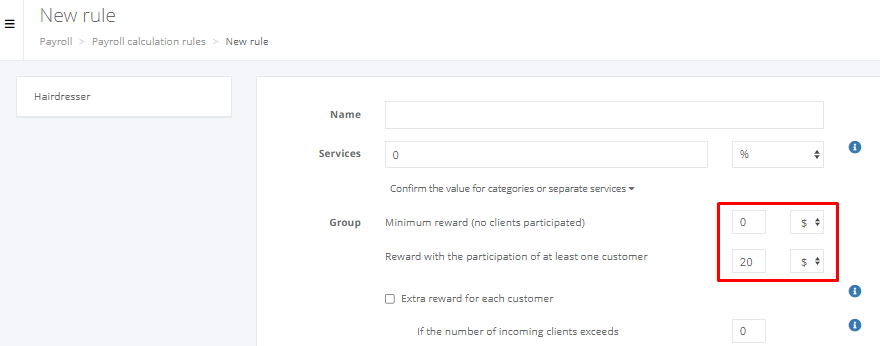
1.2. In this case:
- employee will receive 0 reward for 0 people
- for 1 person or more they will receive a 50% reward of the price of the service in the service card. Not 50% for each person but the event itself.
2. Compensation is calculated from the price of the service in the visit. Check the Extra compensation for each customer setting and in the If incoming clients exceeded indicate 0. Specific percent can be indicated the same way it’s indicated for individual ones: both in the Services field and in the Set value per service or category section.
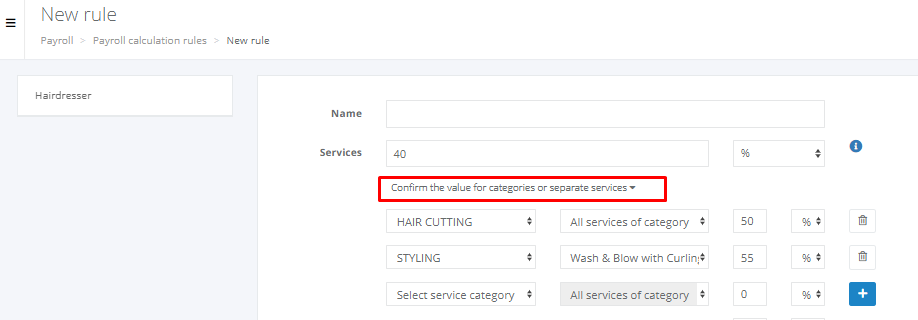
In that case:
- employee will receive 0 reward for 0 people
- for each participant they will receive 60% of the price of the service in the visit
3. Compensating the employee even if there were no participants. Use the Base compensation (no clients required) parameter.
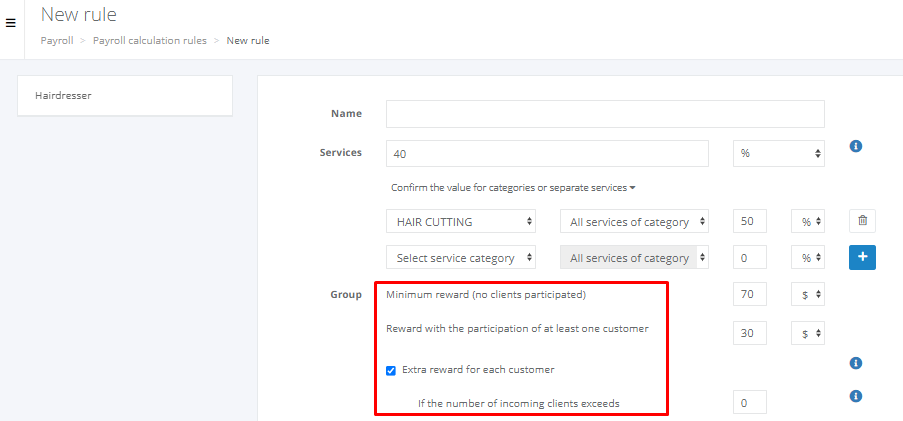
3.1. In this case:
- employee will receive 0 reward for 0 people
- for each participant they will receive 60% of the price of the service in the visit
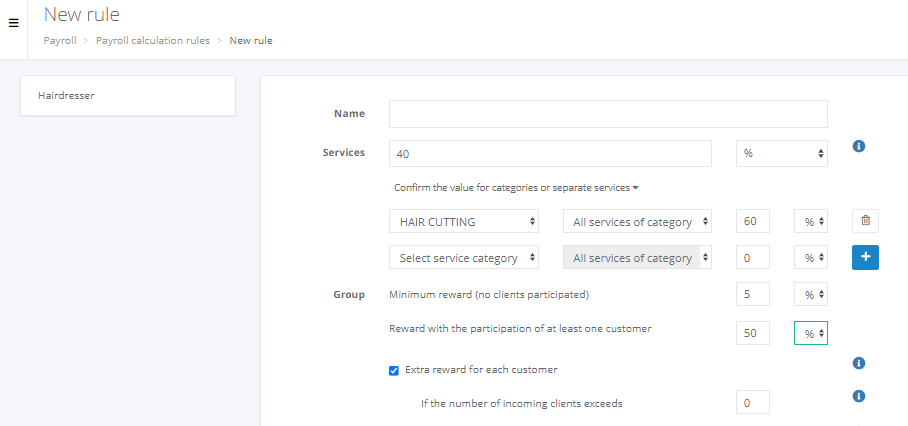
3.2. In this case:
- employee will receive a 5% reward of the price of the service in the service card for 0 people
- for each participant they will receive 60% of the price of the service in the visit
4. Base compensation as well as compensation for each client if the number of clients exceeds a specific amount.
Use the following settings:
- Compensation for serving at least one client parameter
- check the Additional compensation for each client served setting
- add a number in the If incoming clients exceed field
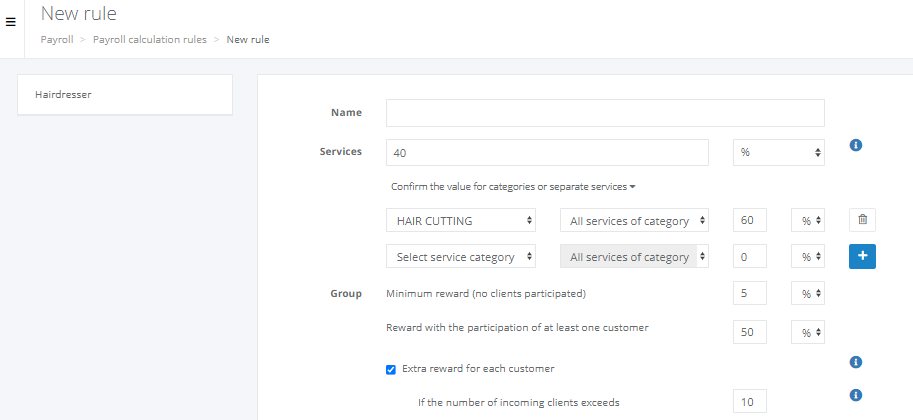
In this case:
- employee will receive 0 reward for 0 people
- for 1 to 10 participants they will receive 60% of the price of the service in the service card
- for 11 and more participants they will receive 15% of the price of the service in the visit for each customer
Recalculation of the price in the membership will be only taken into account if the sum was calculated from the price in the visit. If the sum was calculated from the price in the service card the recalculation wouldn’t be taken into account.
Indicate Products for sale of which either a percent or a fixed sum will be rewarded to the employee. The calculation will be performed based on the data in the visit and not deposits in the cash register. The Set value by category or a separate product setting allows you to set a different percent for a specific category or product.
In the Promotions section you can configure settings for different promotions. You can take into account discounts for specific promotions as well as discounts partially.
5. Set up compensation for working with appointments — relevant for administrators.
-
Fixed compensation per created appointment.
In this case, the administrator who created the appointment receives a fixed amount (value). -
Compensation per service in a created appointment (percentage or fixed value).
The administrator who created the appointment receives compensation for each service included in it. -
Compensation per service in a closed online booking (percentage or fixed value).
A closed online booking refers to an appointment marked as “Attended.” In this case, compensation is given to the administrator who first changed the appointment status to “Attended,” regardless of who originally created the appointment.
6.1. Select a promotion:
- this setting applies both for promotions with fixed and cumulative discounts.
6.2. Indicate whether this promotion will be Considered or Not considered in the payroll.
6.3. Indicate which part of the sum, paid for with the chain loyalty will be considered (percents).
6.4. To add a promotion to the calculation don’t forget to click the plus button ![]() , to delete it click the trash bin button
, to delete it click the trash bin button ![]() .
.
How the reward for the service paid for with loyalty will be calculated.
If you check the box next to the Include client’s discount for promotions: (SC – LP) * SP + LP * PP, if the box isn’t checked then SC * SP + LP * PP
where:
- SC – service cost,
- LP – sum paid for with loyalty,
- SP – service percent in the calculation rule,
- PP – promotions percent in the calculation rule.
How the reward for the product paid for with loyalty will be calculated
If you check the box next to the Include client discount for promotions: (PC – LP) * SP + LP * PP, if the box isn’t checked then PC * SP + LP * PP
where:
- PC – product cost,
- LP – sum paid for with loyalty,
- SP – service percent in the calculation rule,
- PP – promotions percent in the calculation rule.
General principle for the calculation
Cost of the service (or product) with the loyalty sum deducted is multiplied by percent of the service (or product). The loyalty sum is multiplied by percent of the promotion. Add up both sums. This sum is rewarded to the employee for services (or products).
How the reward will be calculated if the Include client discount for promotions is checked:
Stipulations:
- Service cost (SC) = 1 600.
- Rule (SP): 50% of the price of services.
- Setting Include client’s discount for promotions is checked.
- Sum paid for with chain loyalty (Fixed discount set as promotion type). (LP) = 1 600 (SC) * 5% (Fixed discount) = 80.
- Promotions percentage in the calculation rule (PP) = 22%
It will be calculated by the following formula (SC – LP) * SP + LP * PP.
(1 600 – 80) * 50% + 80 * 22% = 1520 * 50% + 80 * 22% = 760 + 17,6 = 777,6
How the reward will be calculated if the Include client’s discount for promotions is not checked:
Stipulations:
- Service cost (SC) = 1 600.
- Rule (SP): 50% of the price of service.
- Setting Include client discount for promotions is checked.
- Sum paid for with chain loyalty (Fixed discount set as promotion type). (LP) = 1 600 (SC) * 5% (Fixed discount) = 80.
- Promotions percentage in the calculation rule (PP) = 22%
It will be calculated by the following formula SC * SP + LP * PP.
1 600 * 50% + 80 * 22% = 800 + 17.6 = 817.6.
7. Indicate the Base salary amount. It can be set per hour, day and month.
For Base salary to be rewarded per month 3 terms must be met:
- Fixed salary for the month is always rewarded on the first day of the month that follows after the month that salary should be paid for. For your employee to receive Fixed salary for January the calculation period must include the 1st of February.
- At least 1 work hour/day must be included in the employee’s schedule in the month for which Fixed salary must be paid. For you to reward the employee for January they need to have work hours in January.
- Payroll chart that includes calculation rule must be active for the month for which compensation must be paid. For instance, to calculate the Fixed salary for January the payroll chart must be active for the employee from January 1st.
Example:
If you select the calculation period from 1st to 30th of September then, if all other conditions are met, Fixed salary will be rewarded for August, but Fixed salary for September will not be rewarded. However, if you select calculation period from 2nd of September to 1st of October Fixed salary for August will not be rewarded.
8. Indicate the Minimum guaranteed payout amount that the employee receives even if the sum of Fixed salary and percent is lower than the minimum.
For Minimum guaranteed payout amount per month the whole month for which the salary is calculated must be included into the period of calculation.
9. Indicate the amount of Additional compensation – percent of the daily sales or profit of the location for products and/or services. It’s often used in calculation rules for administrators.
Sales – sum of services provided and products sold.
Profit – difference between sales and prime cost of services and products.
10. Check the boxes next to settings that need to be included in the calculation:
-
Include preset client discounts
-
Include client discount for promotions
-
Include payment via bonuses
-
Include payment via gift cards
-
Include payment via membership
-
Include service prime cost in calculation
-
Include product prime cost in calculation
-
Ignore client discounts in cost calculation