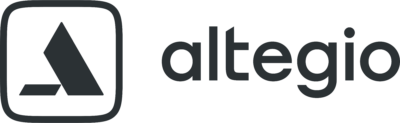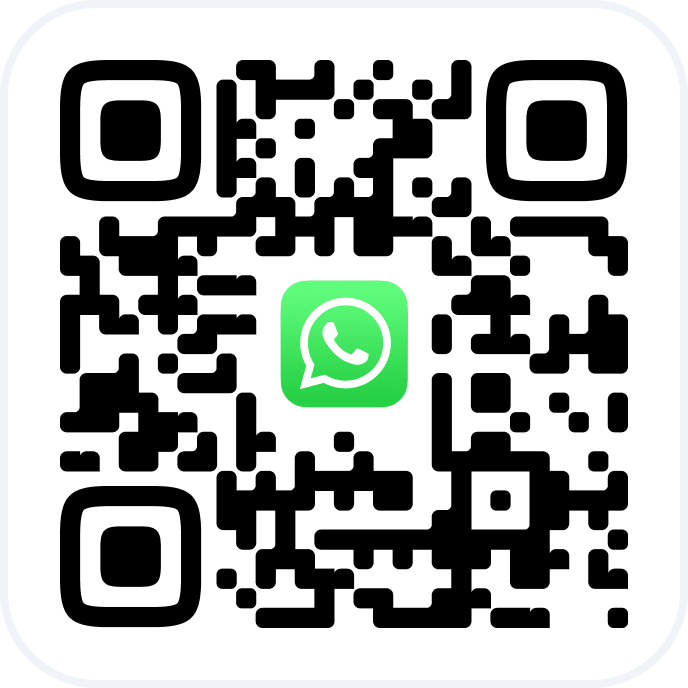Automatic notification with an invitation sent to the client a specified time before the start of the visit. It is used to reduce lateness and no-shows. In the online booking widget, the client can also select a convenient reminder time or disable this notification.
Setup and Editing #
Go to the main menu → Settings → System settings → Notifications → Notification types tab.
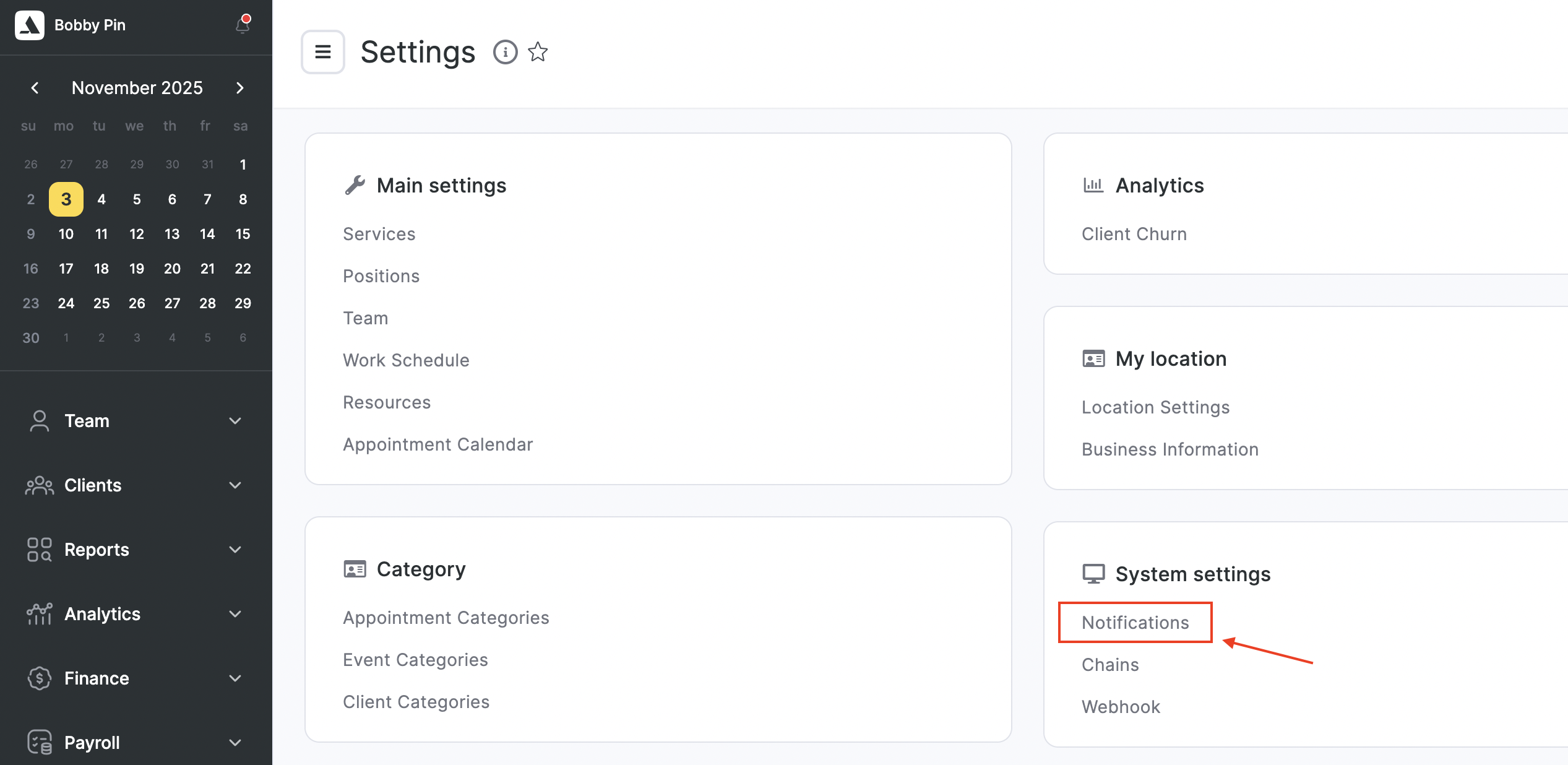
In the Client section, select Appointment reminder. To edit the conditions, delivery scenarios, and templates, click the notification name.
On the General settings tab, choose when to send the notification.
- Send notification (N hours before visit). Select how many hours before the visit the reminder will be sent. This applies to all available delivery channels. You can choose 1, 2, 3, 4, 5, 6, 9, 12, 15, 18, 21, or 24 hours before the visit.
- For the Email channel, you can set a separate delivery time by checking Different time for sending via email and selecting the time. If unchecked, the email will be sent at the same time as other channels (if the email channel is enabled for this notification type).
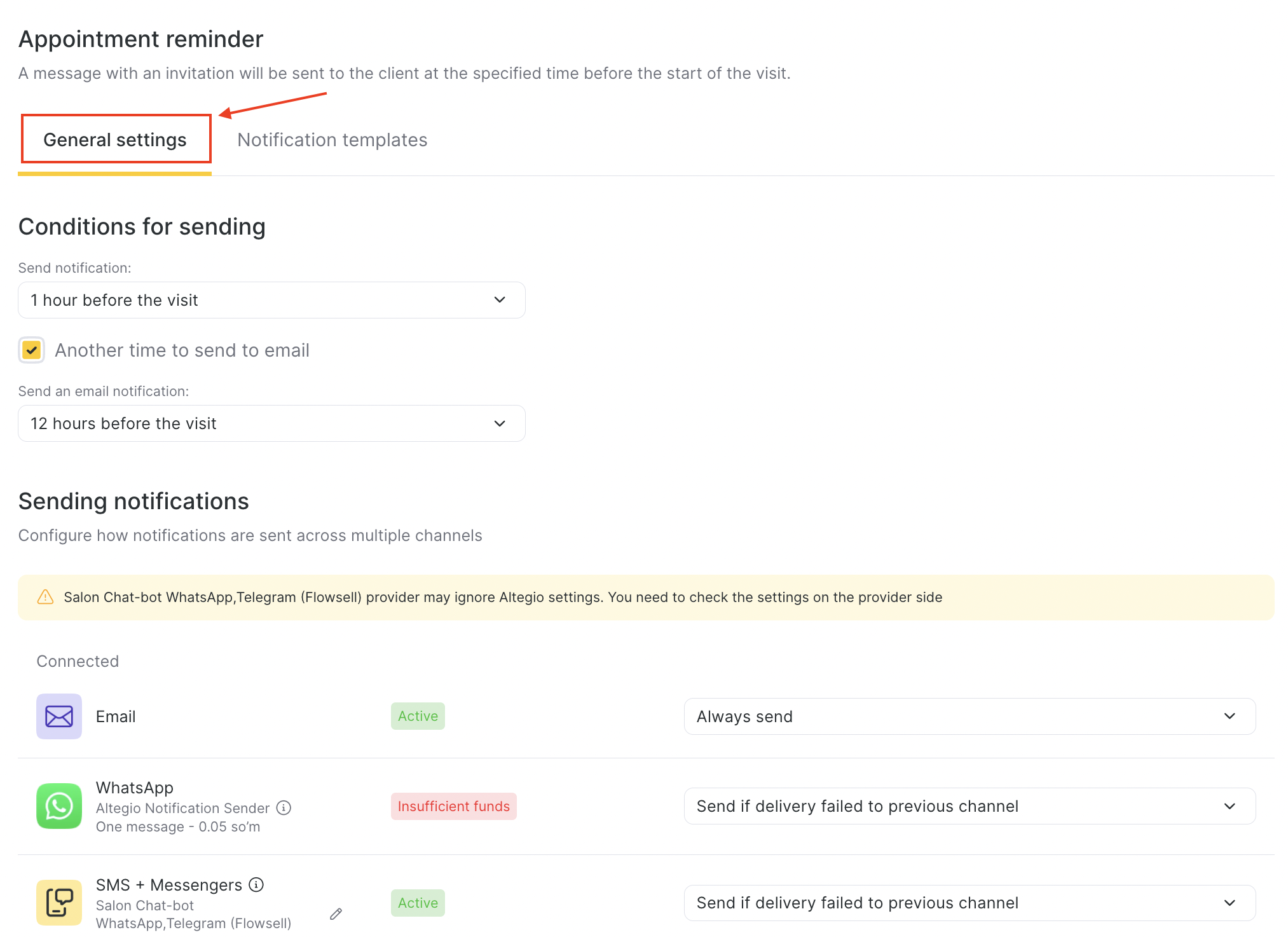
Next, configure how notifications are sent via multiple channels. Available channels:
- Altegio.me
- Branded app
- SMS
- After setting up delivery scenarios, configure templates for each channel.
- Click Save.
- Use the toggle to activate or deactivate the notification. On the right side of the notification name, you’ll see which channels are enabled for this type.
You can also set a custom reminder time for each visit in the appointment window under the Notifications tab. To disable the reminder for a specific visit, uncheck the sending channel. After editing, click Save in the bottom right corner.
Important
By default, the notification is set to send an SMS 1 hour before the visit and an email 12 hours before. If an appointment was created before these settings were changed, the default schedule applies. All changes affect only future appointments. If necessary, you can manually change the reminder time for existing appointments under the Notifications tab in the appointment window.
Templates #
When editing a notification under the Notification templates tab, you can specify different text for each available delivery channel.
Variables can be used in templates — these automatically insert visit, service, client, or location details. To add a variable, click Add variable and choose the one you need. The list of available variables is shown below under Notification variables. After adding, separate variables from text or other variables with a space.
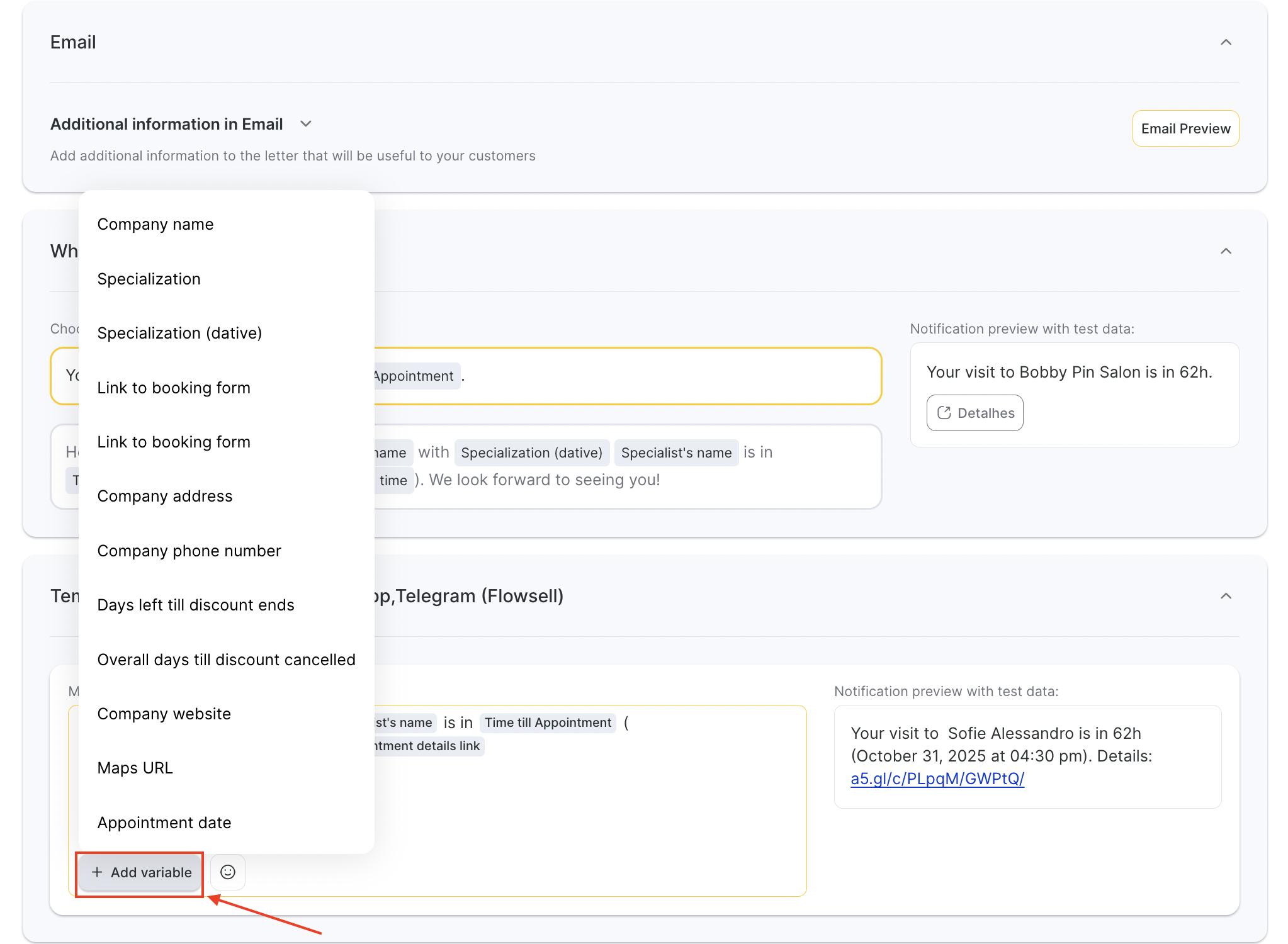
You can use emoji in templates by clicking the smile icon and selecting or adding your own.
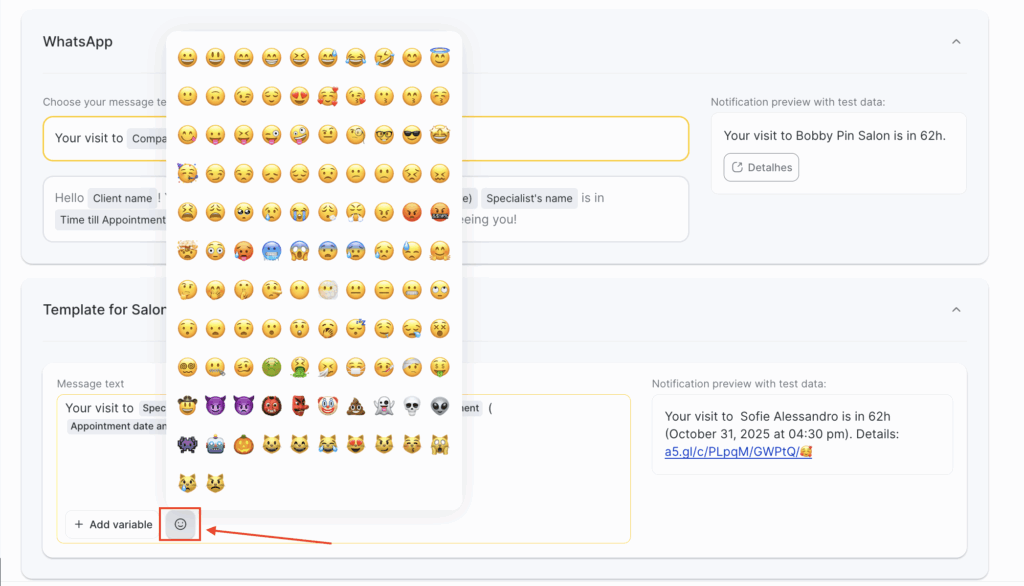
All templates support preview — showing how the message will look for the client, team member, or receptionist, including variables.
For the Email channel, direct template editing is unavailable, but you can add extra information:
- Go to the Additional information in email tab.
- Add text, an image, or a link.
- Click Email preview to check the result.
- Click Save.
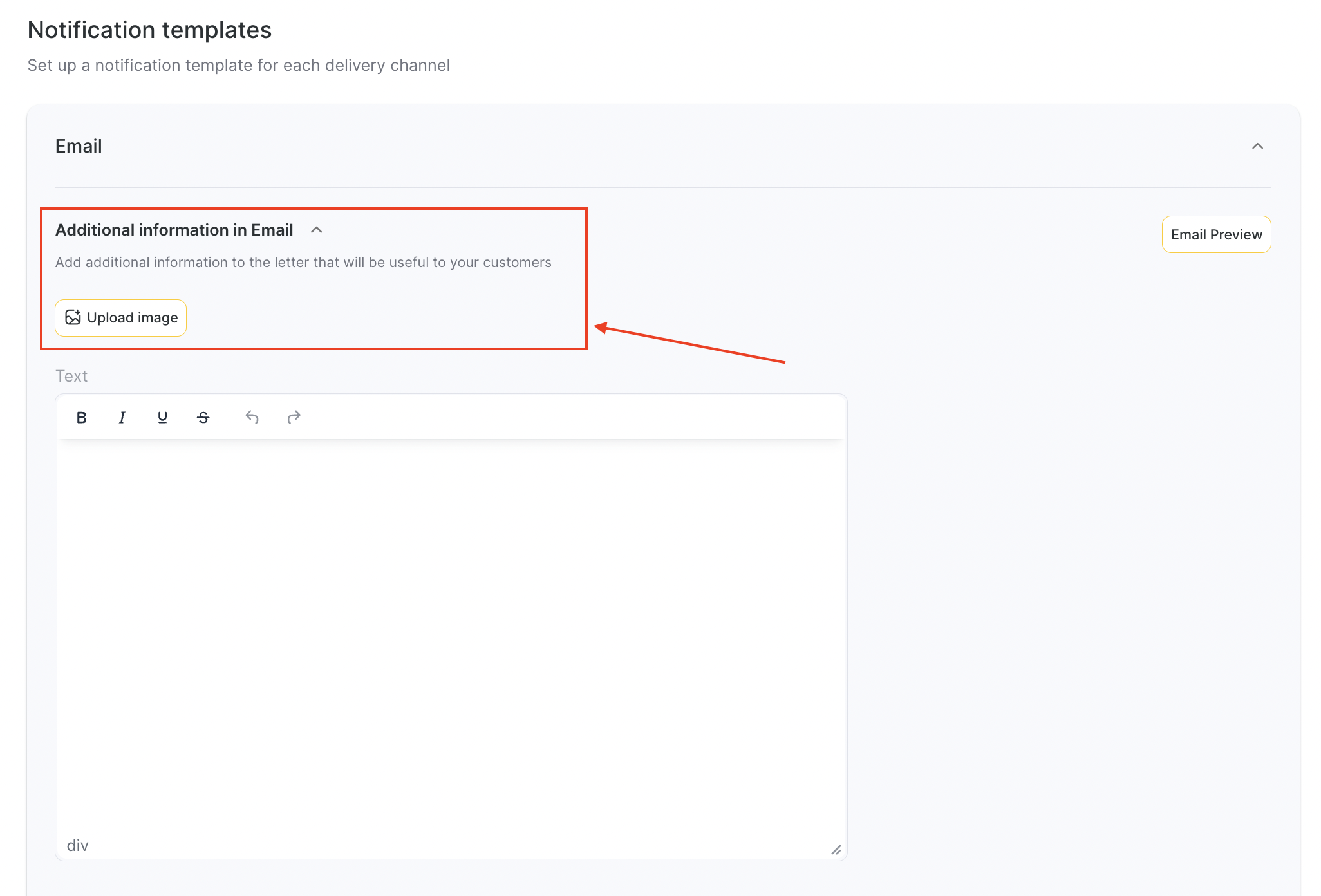
Notification Variables #
Variables are dynamic placeholders replaced with real data — about the client, location, service, visit, team member, or links to booking/review pages. The actual content depends on the variables chosen in the notification template. Variables are universal and work across all notification types and templates where they can be used.
List of available variables:
- Company name: From Settings > My Location > Location settings. If missing, the location name is used.
- Specialization: The “Team member” entity name (nominative case) from Online booking > General settings > Settings > Team member entity name. Note: case settings are available only in the old version. Contact Altegio support to edit/remove the specialization name.
- Specialization (dative): The “Team member” entity name (dative case) from the same section.
- Online booking link: The main online booking widget link from Online booking > Booking links. If multiple, the first one is used.
- Company address: From Settings > My Location > Location info > Contacts tab.
- Company phone number: From Settings > My Location > Location info > Contacts tab.
- Client discount: Discount amount from Clients > Loyalty program.
- Days until discount expires: Days left to use the discount from Clients > Loyalty program.
- Days until importance status expires: Days left for the client to retain their status/discount from Clients > Loyalty program.
- Appointment date: In the format day, month (text), year (full).
- Appointment date & time: In the full format day, month (text), year, at HH:MM.
- Appointment date & time (short): In the short format DD.MM at HH:MM.
- Appointment time: Time in HH:MM format.
- Time until visit: Time remaining until the visit.
- Team member name: From Settings > Main Settings > Team.
- Booking details link: Automatically generated link with full visit details (includes cancel/reschedule option if enabled under Online booking > General settings > Cancellation and rescheduling rules).
- Review form link: Auto-generated link for leaving team member feedback.
- Services in visit: Lists services in the visit (taking into account the Interval between unique visits setting).
- Services in individual booking: Lists services in a single booking only (ignores visit grouping).
- Client first name: From client card or visit window. Last name/patronymic ignored unless in the same field.
- Client last name: From client card or visit window (must be enabled in Settings > Appointment Calendar).
- Client phone number: From the booking record.