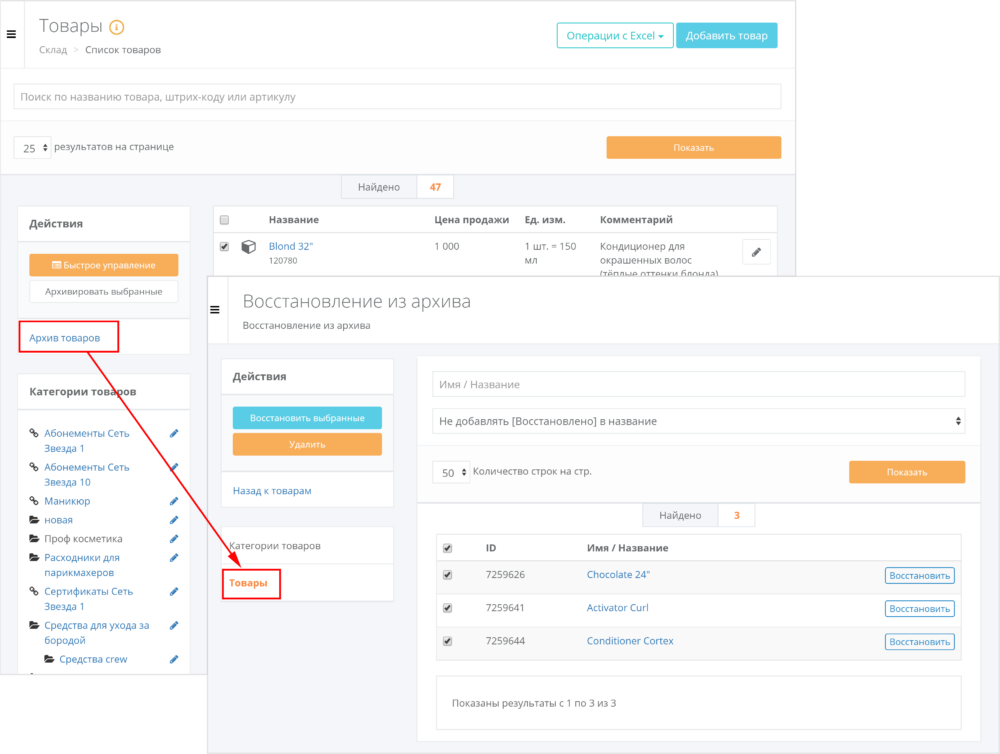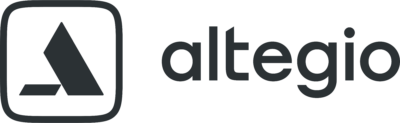После создания и настройки категорий добавьте товары на склады. Товары можно добавлять по отдельности или списком через Excel (подробнее о том, как добавить товары через Excel читайте здесь).
Новый товар #
Перейдите в раздел «Склад» > «Товары» и нажмите кнопку «Добавить товар».
В открывшемся новом окне укажите всю необходимую информацию и нажмите кнопку «Сохранить».
1. Укажите «Название» товара, например, «Краска для волос Matrix».
2. Укажите «Название в чеке». Если поле оставить пустым, при печати чека будет использоваться значение из поля «Название».
3. Введите «Артикул» товара.
4. Введите «Штрихкод» или нажмите кнопку с круглой стрелкой, чтобы он сгенерировался автоматически.
5. Укажите «Цену продажи» товара.
6. Укажите «Себестоимость» товара. Себестоимость – цена, по которой данный товар будет списываться в качестве расходника. В дальнейшем себестоимость будет автоматически подставляться в приход товара.
7. Выберите из списка «Систему налогообложения», которая используется в компании.
8. Выберите из раскрывающегося списка «Единицы измерения» — «Для продажи» и «Для списания». В поле «Равно» необходимо обозначить, сколько единиц списания товара содержится в одной единице для продажи.
Пример:
Для товара «Краска для волос» единицу измерения для продажи можно указать «Штука», а для списания «Грамм». В поле «Равно» нужно указать, сколько граммов краски в одной штуке.
9. Укажите «Критичный остаток». Это количество товара, при котором дальнейшая работа невозможна, и нужно заказывать новую поставку товаров данного вида. Фильтр по товарам, достигшим критичного остатка, находится в отчетах «Остатки на складах» и «Заказ товаров».
Примечание #
Товары будут выводиться в поиске, когда значение будет на 1 единицу товара больше, чем указано в поле «Критичный остаток».
ВАЖНО!
На данный момент система не отправляет уведомления при достижении критического уровня остатков.
Рекомендуем регулярно проверять запасы вручную для своевременного пополнения.
10. Укажите «Желаемый остаток». Это количество товара, которое должно находиться на складах для решения тех или иных задач. В отчете «Заказ товаров» будут выведены все товары, количество которых ниже желаемого. Также будет автоматически рассчитано количество товаров, необходимое для достижения желаемого.
11. Укажите значения «Массы нетто» и «Массы брутто».
12. Добавьте «Комментарий».
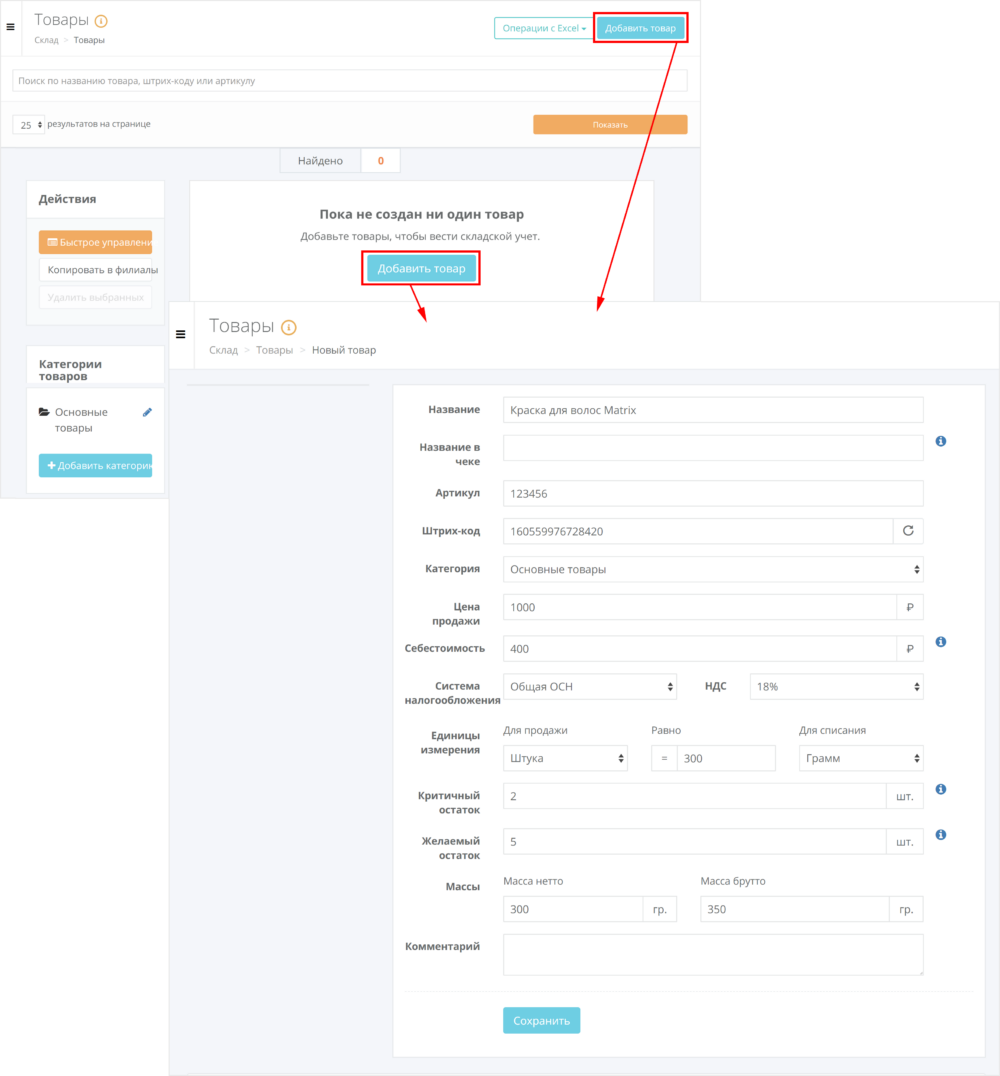
Редактирование #
Информацию обо всех товарах можно редактировать. Для этого перейдите в карточку товара: нажмите на название товара или на кнопку редактирования с изображением карандаша.
Также здесь вы можете удалить или архивировать товар. Архивация дает возможность не просто безвозвратно удалить товар, а заархивировать неиспользуемую номенклатуру, а после выбрать – удалить безвозвратно или восстановить ее в случае необходимости.
Важно #
- Архивировать можно только товары, заведенные в филиале.
- Нельзя архивировать товары, привязанные к технологическим картам.
- Если товар привязан к зарплате, он исчезает из расчета зарплаты.
- Удаленные архивные категории и товары восстанавливаются в архив (для этого обратитесь в службу технической поддержки Altegio).
Вы можете архивировать товар только при выполнении следующих условий:
- У пользователя есть право на «Доступ к архивации и восстановлению товаров» (настраивается в разделе «Настройки» > «Системные настройки» > «Список пользователей» > Пользователь > «Права доступа» > блок «Склад»).
- Товар не сетевой и не привязан к другому сетевому товару.
- Товар не удален.
- Товар не архивирован.
- Товар не используется в технологических картах.
- Товар не используется для продажи абонементов или сертификатов.
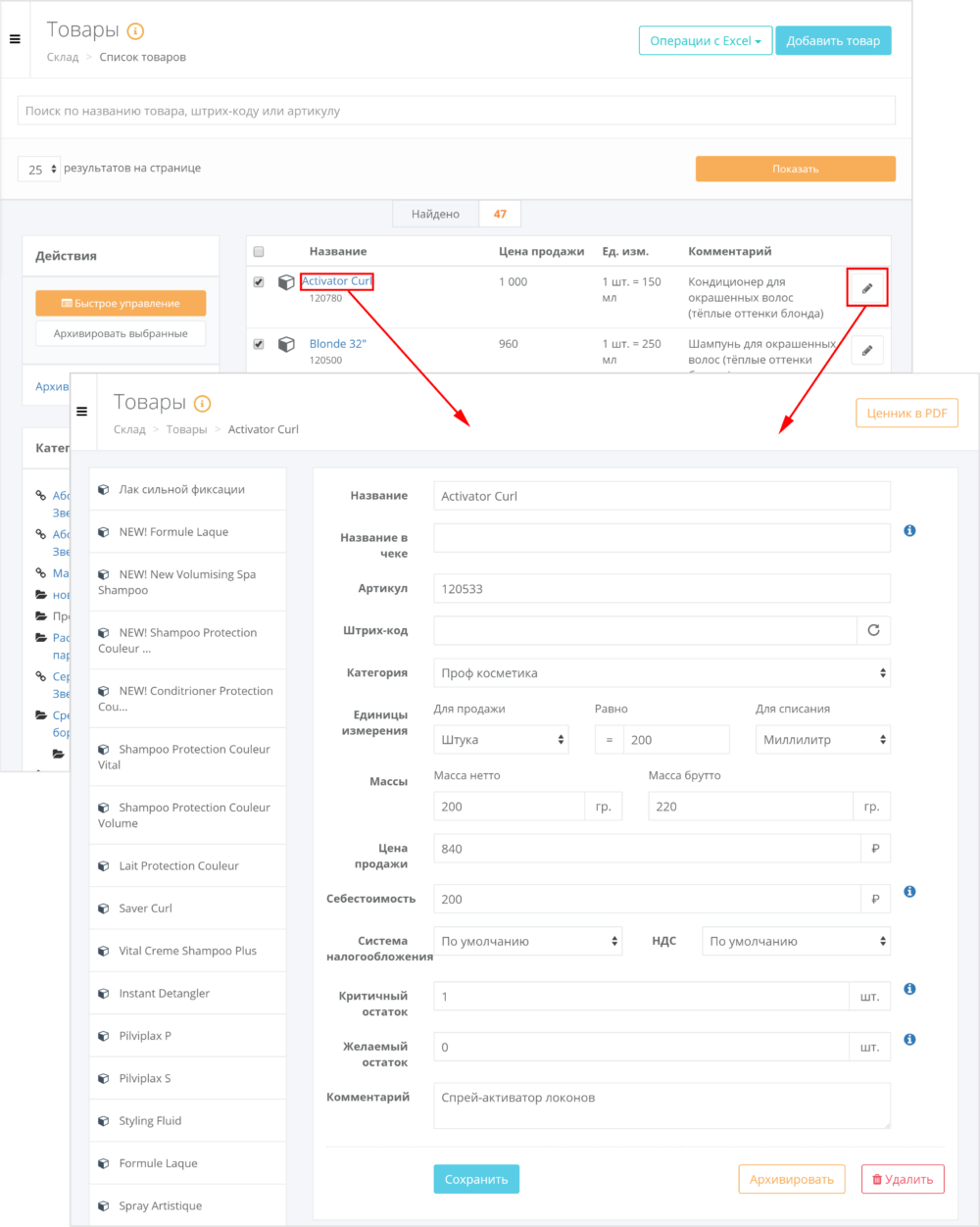
Чтобы архивировать сразу несколько товаров, перейдите в раздел «Склад» > «Товары» и выберите категорию, из которой хотите перенести товары в архив. В списке товаров отметьте галочками товары для архивации и нажмите на кнопку «Архивировать выбранные».
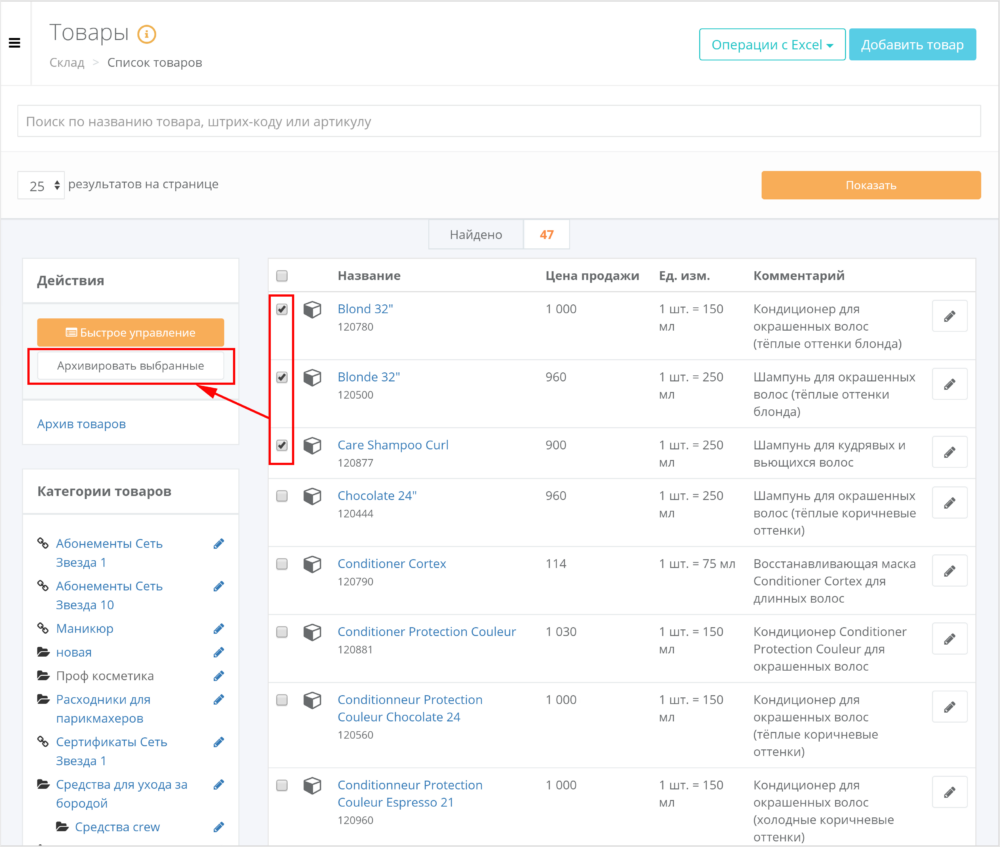
Чтобы разархивировать или безвозвратно удалить товар, перейдите на вкладку «Архив товаров». На вкладке «Товары» восстановите товары по одному или выберите несколько (отметьте галочками) и нажмите кнопку «Восстановить выбранные» или кнопку «Удалить». Чтобы вернуться к списку товаров, нажмите кнопку «Назад к товарам».
Вы можете разархивировать категорию товара только при выполнении следующих условий:
- У пользователя есть право на «Доступ к архивации и восстановлению товаров» (настраивается в разделе «Настройки» > «Системные настройки» > «Список пользователей» > Пользователь > «Права доступа» > блок «Склад»).
- Товар не сетевой и не привязан к другому сетевому товару.
- Товар не удален.
- Товар архивирован.
- Товар не находится в удаленной категории товаров.
- Товар не находится в архивированной категории товаров.